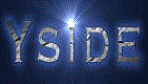一【概要】
英語字幕をダウンロード、Google翻訳で和訳後、字幕ファイルに変換、VLC Media Playe(又は「Any DVD」)にその日本語字幕ファイルを追加、DVDを再生する。
※以下の記述はすべてOS ウィンドウズ10で確認。
二【詳細】
1.英語字幕をダウンロード
⇒ https://www.opensubtitles.org
2.ダウンロードした字幕ファイル(拡張子;.srt)をワードファイル(拡張子;.docx)へ変換
字幕ファイル(拡張子;.srt)をメモ帳、秀丸などのテキストエディタで開き、全文を選択&コピーしてワードの新規ページに貼り付け、適当な名前でワードファイル(拡張子;.docx)として保存。
※字幕ファイル(拡張子;.srt)は、①連番➁時間③セリフを構成要素とするシンプルなテキストファイルとも言える。メモ帳、秀丸などのテキストエディタで内容を編集することもできる。
3.上記ワードファイルをGoogle翻訳で日本語へ翻訳
https://translate.google.co.jp/?sl=en&tl=ja&op=docs にドラッグ&ドロップして翻訳、出来上がった翻訳済みワードファイル(拡張子;.docx)をダウンロード。
4.上記翻訳済みワードファイル(拡張子;.docx)をテキストファイル(拡張子;.txt)へ変換
ダウンロードした翻訳済みワードファイル(拡張子;.docx)をワードで開き、テキストファイル(拡張子;.txt)として保存。
5.上記翻訳済みテキストファイル(拡張子;.txt)を字幕ファイル(拡張子;.srt)へ変換
翻訳済みテキストファイル(拡張子;.txt)をメモ帳又は秀丸で開き、文字コードをUTF8へ変更後、ファイル種類無し、拡張子;.srtで保存。これで日本語字幕ファイルの出来上がり。
6.VLC media playerをダウンロード
⇒ https://www.videolan.org/vlc/index.ja.html
7.VLC media playerで字幕の基本設定
(1)VLC media playerを開き、ツール→設定→字幕/OSDで字幕の基本設定画面になる。
(2)「字幕の有効化」にチェックを入れ、「優先する字幕の言語」に「JA」と入力し、デフォルトエンコーディングは「ユニバーサル(UTF-8)」を選択する。
※【追記1】ウィンドウズPCに「Any DVD トライアル版」ソフトがプリインストールされているなら、それを使えばOK。プリインストールされていない場合、ここ(⇒ https://anydvd-hd.softonic.jp/download )からダウンロードすることができる。無料版には各種制限があるが、字幕追加など基本的機能はVLC media playerと同じ。「Any DVD トライアル版」はデフォルトで字幕が有効になっているので、本「7.字幕の基本設定」は不要。VLC media playerはオープンソースのプログラムであり、「Any DVD トライアル版」はVLC media playeのソースコードを改変して進化させた感じ。実際に使ってみると、追加した日本語字幕の表示は、「Any DVD」の方がスムーズである(VLC media playeは、字幕がときどき途切れたり、表示されなかったりする)。なお、「Any DVD」も字幕が途中で表示されなくなることがあるが、その時は下記「8.日本語字幕ファイルを追加」のプロセスを再試行すれば表示されるようになる。
※【追記2】【A】上記「Any DVD トライアル版(⇒ https://anydvd-hd.softonic.jp/download )<ダウンロードファイル;SetupAnyDVD8630.exe>(無料版の試用期間制限;無し)」は、【B】「AnyDVD HD(⇒ https://www.redfox.bz/ja/anydvdhd.html )<ダウンロードファイル;SetupAnyStream_1.7.2.0_64bit.exe>(無料版の試用期間制限;21日間)」とは違う。日本語字幕を追加して視聴するだけなら、上記【A】で十分である。アップグレード版を購入する必要もない。起動するたび有料版へのアップグレードを促すポップアップウィンドウが立ち上がるが、ポップアップウィンドウ右肩の「×」をクリックすれば消える。なお、下記【A】をクリックすると、【B】のロゴのページが出るものの、ページ中のテキストは「ダウンロード AnyDVD HD for PC トライアル版」となっており、ダウンロードされる.exeファイルも間違いなく【A】「Any DVD トライアル版」である。したがって【A】のリンク先からダウンロードしてインストールすれば、試用期間無制限の「Any DVD トライアル版」が手に入る。
8.VLC media player(又は「Any DVD トライアル版」)に上記5.の日本語字幕ファイルを追加
海外製DVD(日本語字幕なし)をVLC media player(又は「Any DVD トライアル版」)で開き、字幕⇒字幕の追加⇒上記5.の日本語字幕ファイルを選択。以上で完了。再生ボタンをクリック。日本語字幕付きでDVDが再生される。
※VLC media player(又は「Any DVD トライアル版」)における字幕の追加・再生は、DVDの改変(リッピング=違法)ではなく、追加した字幕ファイルとDVDの映像・音声ファイルとの同期再生である。
9.その他
(1)NTSC方式かPAL方式か;海外製DVDを購入するときは、DVDがNTSC方式かPAL方式か確認し、NTSC方式のものを購入する。欧州はPAL方式が多い。基本的にPAL方式のDVDは、専用のプレーヤーが必要になる。
(2)リージョンコード;米国製DVDは、NTSC方式だがリージョンコードが1のため(日本はリージョンコード2)、PC外付けドライブで再生できないことがある。その場合はPC外付けドライブのプロパティ画面を開き、地域コードを「米国」に変更する。(地域コードの変更は通常4回までしか行えないので注意。)あまりに安価なPC外付けドライブは、地域コードの変更が不可能なこともある。これに対しPC内蔵マルチドライブは、最初からリージョンフリー(リージョンコード不問、つまり何でもOK)のものもある。PC外付けの「リージョンフリー 光学ドライブ」もある。
(3)PCから転送して観る;PCで再生したDVDは、【A】PCでそのまま観る方法のほか、【B】外付け大画面ディスプレイで観る、【C】プロジェクターに転送して大画面で観る、【D】大画面TVに転送して観る、【E】スマホに転送して観るなど様々な方法で観ることができる。
(4)VGAからHDMIへ;上記【B】【C】【D】において、出力側(PC側)の出力端子がVGA、入力側(外付け大画面ディスプレイ、プロジェクター、大画面TV)の入力端子がHDMIの場合、VGAからHDMIへの変換アダプターが必要になる。注意すべきは、それ(変換アダプター)だけでは出力側(PC)の音声を入力側(外付け大画面ディスプレイ、プロジェクター、大画面TV)へ送ることができないということ。この点に留意し、変換アダプター購入の際、音声もHDMI端子へ送れる特別な仕様のアダプター(VGA入力端子だけでなく、音声入力端子もあるアダプター)を選ぶか、又はVGA端子から出力された映像とは別に、音声をPC側の音声出力端子から入力側(外付け大画面ディスプレイ、プロジェクター、大画面TV)の音声入力端子へ直接送る必要がある。
(5)スマホへ転送;上記【E】DVDをPCで再生し、スマホで観るには、「Chrome リモート デスクトップ」が便利である。使用方法は次の通り。(なお、Chrome リモート デスクトップは、PCとスマホが同一のネットワーク内にあることが前提。PCをスマホのデサリング経由でネットに接続しているのであれば問題なし。)
①PC側
<1> https://remotedesktop.google.com/home から「Chrome リモート デスクトップ」をダウンロードしてインストール
<2>インストール後、https://remotedesktop.google.com/support/ にアクセス
<3>左メニュー画面から「リモートアクセス」をクリック
<4>画面中央右寄りの「コードを生成」をクリック
<5>12桁の数字コードが教示される
②androidスマホ側
<1>マーケットプレイスで「Chrome リモート デスクトップ」を検索
<2>ダウウンロードして開く
<3>左メニュー画面から「リモートアクセス」をクリック
<4>「別のパソコンに接続」の画面中央 アクセスコードに上記①12桁の数字コードを入力
③PC側
<1>「共有を許可しますか?」に「はい」をクリック
<2>VLC media playerでDVDを再生